Power Butonu

- Elips Tool aracı ile en altta bulunan siyah daireyi çiziyoruz.
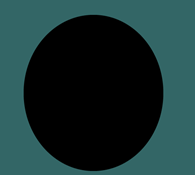
- Properties panelinde bulunan
 + işaretine tıklayıp açılan menüden Shadow and Glow –Glow seçeneğine tıklıyoruz.
+ işaretine tıklayıp açılan menüden Shadow and Glow –Glow seçeneğine tıklıyoruz.
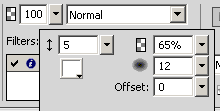 Glow efekti nesnenin dışına parlaklık vermek için
Glow efekti nesnenin dışına parlaklık vermek için
- kullanılır. Verilen parlaklığın rengi efektin eklendiği kutudaki “i” işarete basılarak değiştirilebilir. Onay işaretine bir defa tıklandığında ise efektin uygulaması iptal edilir. Efekt uygulandıktan sonra daire aşağıdaki gibi görüntülenir.
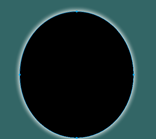
- Siyah dairenin üstüne mavi bir daire daha çiziyoruz. Daireleri ALT tuşuna basarak çizerseniz merkezden çizmeye başlar ve alttaki daire ile ortalamanızı kolaylaştırır.


- Mavi daireden sonra yine üzerine gri bir daire çiziyoruz. Gri daire seçiliyken dolgu rengini ayarladığımız kısımdan
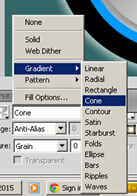 efekti seçilir . dolgu rengine tekrar tıklayıp renk geçişi
efekti seçilir . dolgu rengine tekrar tıklayıp renk geçişi 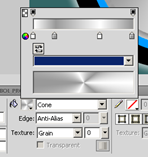 şeklide değiştirilir iki tane daha renk eklemek için tıklamak yeterli. Gri beyaz gri beyaz gri şeklinde yapılır renk geçişleri.
şeklide değiştirilir iki tane daha renk eklemek için tıklamak yeterli. Gri beyaz gri beyaz gri şeklinde yapılır renk geçişleri.

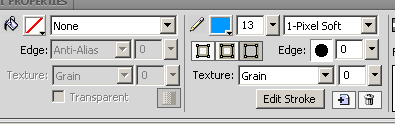 Gri dairenin içine mavi renkte bir daire çiziyoruz rengi altta bulunan daire ile aynı olacak bu nedenle dairenin rengini renk paletinden belirlerken sayfada aynı renk olmasını istediğiniz dairenin üzerine getirip tıkladığınızda tıklanan bölgenin renk kodunu alacaktır. Yeni çizilen elips toolun dolgu rengi yok çerçeve rengi ve kalınlığıda yukarıdaki resimde gösterildiği gibidir.
Gri dairenin içine mavi renkte bir daire çiziyoruz rengi altta bulunan daire ile aynı olacak bu nedenle dairenin rengini renk paletinden belirlerken sayfada aynı renk olmasını istediğiniz dairenin üzerine getirip tıkladığınızda tıklanan bölgenin renk kodunu alacaktır. Yeni çizilen elips toolun dolgu rengi yok çerçeve rengi ve kalınlığıda yukarıdaki resimde gösterildiği gibidir.
 Pen tool aracı ile dairenin görünmesini istediğiniz kısmın üzerini çiziyorsunuz. Pen tool aracı ile çizilen şeklin çerçeve rengi yok dolgu rengi ise beyaz olmalı.
Pen tool aracı ile dairenin görünmesini istediğiniz kısmın üzerini çiziyorsunuz. Pen tool aracı ile çizilen şeklin çerçeve rengi yok dolgu rengi ise beyaz olmalı.
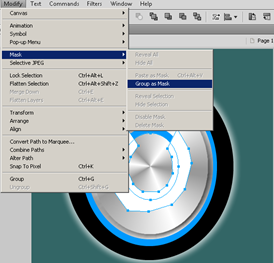 Shift tuşu ile daire ve Pen tool ile çizilen şekli seçip Modify-Mask-Group as Mask seçeneğine tıklayınca görüntü aşağıdaki gibi olacaktır.
Shift tuşu ile daire ve Pen tool ile çizilen şekli seçip Modify-Mask-Group as Mask seçeneğine tıklayınca görüntü aşağıdaki gibi olacaktır.

- Rectangle tool ile boş kalan kısma minik bir dikdörtgen çiziyoruz.

- Tüm çizimleri seçerek F8 tuşuna basıp type kısmından button’u seçip yazarak butona çevirmiş oluyoruz çizimi.